Shopify merchants, this is your chance to have us build your popup for you! We’re hosting a 60-minute virtual event that teaches you how to master popup best practices. We’ll do it by creating popups with Seguno’s app — live — for a few lucky chosen customers.
Register for Event
We’ll jump into Seguno’s popup app and show you how to create popups that can be put to work right away. Then, using the selected customers, we’ll either design a new popup or recreate one they currently have, building in additional functionality where the opportunity strikes.
Specifically, we’ll show you how to:
Psssst …. even if you aren’t selected for the webinar, we’ll still build you a popup afterward. But you need to submit your site and/or current popup before our live demonstration to qualify.
.jpeg)
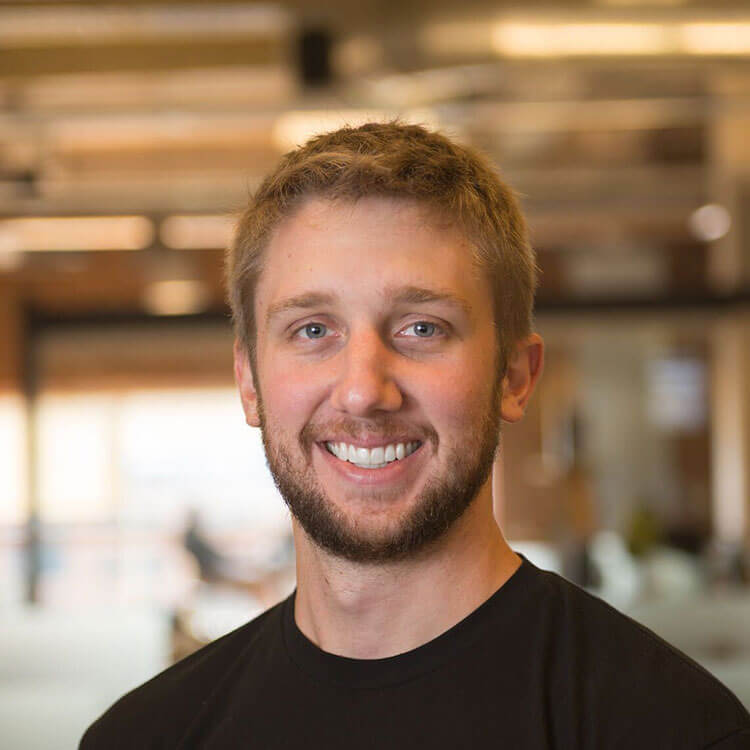


Email marketing inside your Shopify Admin, Mobile App, and Marketing campaigns. Get started in minutes—no scripts or theme mods.

Sophisticated technology made easy: baked-in best practices and one-click automations mean more time for your business.

Save time with our pre-built templates, complete with attractive imagery and marketing copy—all fully customizable.